How to add a layer of opaque white to artwork?
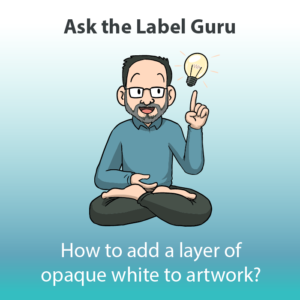
Opaque white may be needed when printing on a unique substrate or when printing on a transparent substrate. A layer of white will make the other inks be bright and strong. Without the layer of white ink, the inks will be more transparent and could look washed out.
Very often, people will assume that only the white areas of a label design need a layer of opaque white. If you don’t want the composition of the label face stock to show in certain areas on your label, you should apply a layer of opaque white to that portion of the label. If the label is clear, consider where the label is being applied and how the inks will change once applied. Without a layer of white, inks on clear film will be transparent. Adding a layer of white will ensure the colors are bright and strong.
Steps to add a layer of white to your artwork
Step 1: Add a new layer to your Adobe Illustrator file. Rename the new layer Opaque White. Please note, this can only be done in Illustrator, InDesign or Corel. Photoshop does not allow the use of spot colors.
Step 2: Place the elements that will be opaque white onto this layer.
Step 3: Create a new swatch with the Swatch Name as “white” and set the color type as Spot Color. Color Mode should be CMYK.
Step 4: Your white layer should be on top of your artwork. Next step is to make sure the white layer is set to overprint. For each white element, click on the attributes tab and either check the box for overprint stroke for all white strokes or overprint fill for all white fills or check both strokes and fill for an element that uses both.
Helpful Hints
If the label is a window cling, we also need to know if the label is meant to be applied on the inside or outside of the window. If the cling is being applied to the inside of a window, we will reverse the inks so once it is applied, it reads correctly.
